Rumus SUM Excel menjadi salah satu rumus yang paling banyak digunakan di Microsoft Excel. Tentu saja ada banyak sekali manfaat dalam menggunakan rumus SUM Microsoft Excel yang satu ini. Dengan rumus ini, Anda bisa menjumlahkan angka dari berbagai sel atau rentang data tertentu dengan lebih cepat dan efisien.
Artikel ini akan membahas dengan lebih detail cara menggunakan rumus SUM Excel, contoh penggunaannya, serta tips untuk meningkatkan produktivitas Anda.
Table of Contents
ToggleApa Itu Rumus SUM di Excel?
Rumus SUM adalah fungsi bawaan di Microsoft Excel yang digunakan untuk menjumlahkan angka dalam rentang sel, kolom, atau baris. Fungsi ini sangat praktis untuk berbagai kebutuhan, seperti menghitung total penjualan, jumlah nilai siswa, atau total pengeluaran dengan lebih cepat dan efisien.
Sintaks Rumus SUM
Rumus SUM memiliki sintaks sederhana:
=SUM(number1, [number2], ...)
- number1: Angka atau referensi sel pertama yang ingin dijumlahkan.
- number2 (opsional): Angka atau referensi sel tambahan yang ingin dijumlahkan.
Anda bisa menggunakan referensi sel, angka langsung, atau kombinasi keduanya di dalam rumus SUM.
Cara Menggunakan Rumus SUM di Excel
Cara menggunakan rumus SUM Excel pada dasarnya bukan hal yang sulit, namun tetap perlu ketelitian. Berikut cara menggunakannya rumus SUM yang benar sesuai tujuan:
1. Menjumlahkan Angka dalam Rentang Sel
Untuk menjumlahkan angka pada rentang sel tertentu, bisa menggunakan rumus berikut.
Contoh:
Apabila Anda memiliki data berikut di kolom A:
| A |
|---|
| 10 |
| 20 |
| 30 |
Rumus untuk menjumlahkan nilai pada sel A1 sampai A3 adalah:
=SUM(A1:A3)
Hasilnya: 60
2. Menjumlahkan Angka dari Sel yang Tidak Bersebelahan
Anda juga bisa menjumlahkan angka dari sel yang tidak bersebelahan dengan menyebutkan setiap sel secara terpisah.
Contoh:
| A | B |
|---|---|
| 10 | 50 |
Rumusnya adalah:
=SUM(A1, B1)
Hasilnya: 60
3. Menambahkan Angka Secara Langsung
Apabila Anda hanya ingin menjumlahkan angka tanpa menggunakan referensi sel, masukkan angka langsung saja ke dalam rumus.
Contoh:
=SUM(10, 20, 30)
Hasilnya: 60
4. Menggunakan SUM dengan Autofill
Sedangkan apabila Anda memiliki data yang panjang pada satu kolom, gunakan fitur Autofill untuk menjumlahkan setiap baris dengan cepat.
Langkah-langkah:
- Masukkan rumus SUM di sel pertama, misalnya
=SUM(A1:A5). - Klik sudut kanan bawah sel dan tarik ke bawah untuk menjumlahkan baris berikutnya.
5. Menjumlahkan Sel di Seluruh Sheet
Anda juga bisa menjumlahkan angka pada beberapa sheet sekaligus.
Contoh:
Jika data Anda berada pada Sheet1, Sheet2, dan Sheet3 dalam sel A1:
Tips Menggunakan Rumus SUM dengan Efisien
Agar tidak terjadi kesalahan saat menggunakan rumus SUM di Excel, maka bisa menggunakan beberapa tips berikut:
- Gunakan Referensi Absolut
Jika Anda ingin menjumlahkan angka dengan referensi tetap, tambahkan tanda $ pada referensi sel.
Contoh:=SUM(A$1:A$10)
- Gunakan Shortcut Keyboard
Tekan Alt + = untuk menambahkan rumus SUM secara otomatis di bawah kolom angka yang dipilih. - Periksa Format Data
Pastikan sel yang ingin dijumlahkan memiliki format angka, bukan teks, agar rumus bekerja dengan baik. - Gabungkan dengan Fungsi Lain
Anda bisa menggabungkan SUM dengan fungsi seperti IF atau COUNTIF untuk menghitung angka berdasarkan kriteria tertentu.
Contoh:=SUMIF(A1:A10, ">50")
Rumus ini akan menjumlahkan angka di rentang A1 hingga A10 yang lebih besar dari 50.
Jadi, itulah beberapa cara menggunakan rumus SUM Excel, yang pada dasarnya cukup mudah untuk dipelajari. Sekian untuk informasi dari unibrah.ac.id kali ini, selamat mencoba dan semoga bermanfaat!

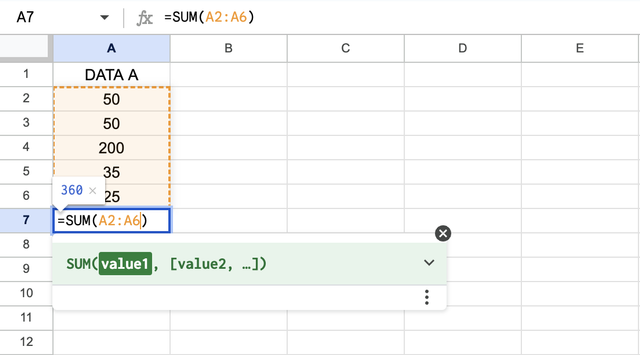

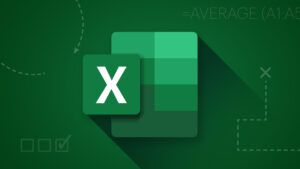
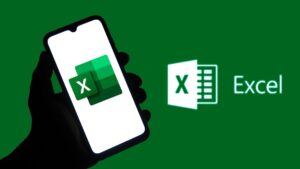
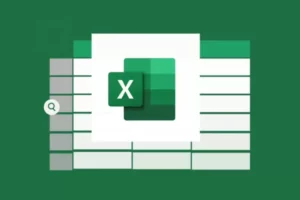

Leave a Comment