Microsoft Excel menjadi salah satu aplikasi pengolah data paling populer yang digunakan untuk berbagai kebutuhan, mulai dari laporan keuangan, database pelanggan, hingga perhitungan matematis. Dalam proses pengolahan data, ada kalanya Anda ingin mengunci (lock) cell tertentu agar tidak bisa diubah, terutama saat membagikan file kepada orang lain.
Artikel kali ini akan membahas secara lengkap tutorial cara lock cell Excel paling mudah, mulai dari pengertian, langkah-langkah mengunci sel, hingga tips agar file Excel tetap aman dan rapi.
Table of Contents
ToggleApa Itu Lock Cell di Excel?
Lock cell (mengunci sel) di Excel adalah proses untuk melindungi satu atau beberapa sel tertentu agar tidak bisa diedit oleh pengguna lain. Fitur ini sangat berguna jika Anda memiliki rumus penting atau data yang tidak boleh diubah sembarangan.
Namun perlu diingat secara default, semua sel di Excel sudah berstatus “terkunci”, tetapi efeknya tidak akan berlaku sampai Anda mengaktifkan proteksi lembar kerja (protect sheet).
Kapan Anda Perlu Mengunci Cell?
Beberapa situasi di mana lock cell akan sangat dibutuhkan:
- Anda membuat laporan keuangan dan hanya ingin user mengisi data tertentu.
- Anda membagikan file formulir dan ingin mencegah pengguna mengubah rumus.
- Anda ingin menjaga format dan struktur file tetap rapi tanpa perubahan.
Tutorial Cara Lock Cell Excel Paling Mudah
Berikut ini langkah-langkah untuk mengunci cell di Excel:
Langkah 1: Buka File Excel Anda
Pastikan Anda sudah membuka file Excel yang ingin Anda kunci.
Langkah 2: Pilih Semua Cell dan Buka Kunci (Unlock) Terlebih Dahulu
Karena semua cell secara default sudah terkunci, Anda perlu membuka kunci terlebih dahulu, lalu mengunci hanya cell yang diinginkan.
- Tekan Ctrl + A untuk memilih semua sel.
- Klik kanan → Format Cells.
- Pada tab Protection, hilangkan centang “Locked”, lalu klik OK.
Langkah 3: Pilih Cell yang Ingin Dikunci
- Sorot atau pilih cell yang ingin Anda kunci.
- Klik kanan → Format Cells.
- Pada tab Protection, beri centang “Locked”, lalu klik OK.
Langkah 4: Aktifkan Proteksi Lembar Kerja (Protect Sheet)
- Klik tab Review di menu bar.
- Pilih Protect Sheet.
- Anda bisa mengatur:
- Kata sandi (optional).
- Hak akses (misalnya memperbolehkan pengguna mengisi cell yang tidak dikunci).
- Klik OK.
Hasilnya: Cell yang Anda tandai sebagai “Locked” sekarang tidak bisa diedit.
Baca Juga: Kenapa Vertical Blinds Jadi Pilihan Populer untuk Jendela Besar?
Cara Membuka Kembali Cell yang Sudah Dikunci
Apabila Anda ingin mengubah atau membuka kembali cell yang telah dikunci:
- Klik tab Review → Unprotect Sheet.
- Masukkan password jika diminta.
- Setelah itu, ulangi proses Format Cells dan hilangkan centang “Locked”.
Tips Mengunci Cell Secara Selektif
Berikut ini beberapa tips melakukan penguncian cell di Excel agar lebih efektif.
- Gunakan warna latar belakang berbeda untuk membedakan cell yang bisa dan tidak bisa diedit.
- Aktifkan fitur Data Validation untuk memperkuat keamanan input data.
- Gunakan form control jika membuat formulir agar pengguna hanya mengisi kolom tertentu.
Contoh Penggunaan Lock Cell
Berikut contoh penggunaan lock cell yang memang sangat berguna di beberapa kondisi:
A. Laporan Bulanan
Anda membuat file laporan bulanan dengan rumus perhitungan di beberapa kolom. Anda ingin pengguna hanya mengisi kolom input saja (misalnya: pendapatan dan pengeluaran). Lock cell sangat cocok untuk mencegah perubahan pada rumus total.
B. Formulir Input Karyawan
Apabila Anda membuat form untuk diisi oleh bagian HR, lock cell berguna agar format dan rumus di dalam formulir tidak berubah.
Mengunci cell di Excel adalah langkah penting untuk menjaga data tetap aman dan tidak berubah sembarangan. Dengan mengikuti tutorial cara lock cell Excel paling mudah dari unibrah.ac.id di atas.
Gunakan fitur ini dengan bijak dan pastikan Anda mencatat password jika mengaktifkan proteksi. Selamat mencoba!

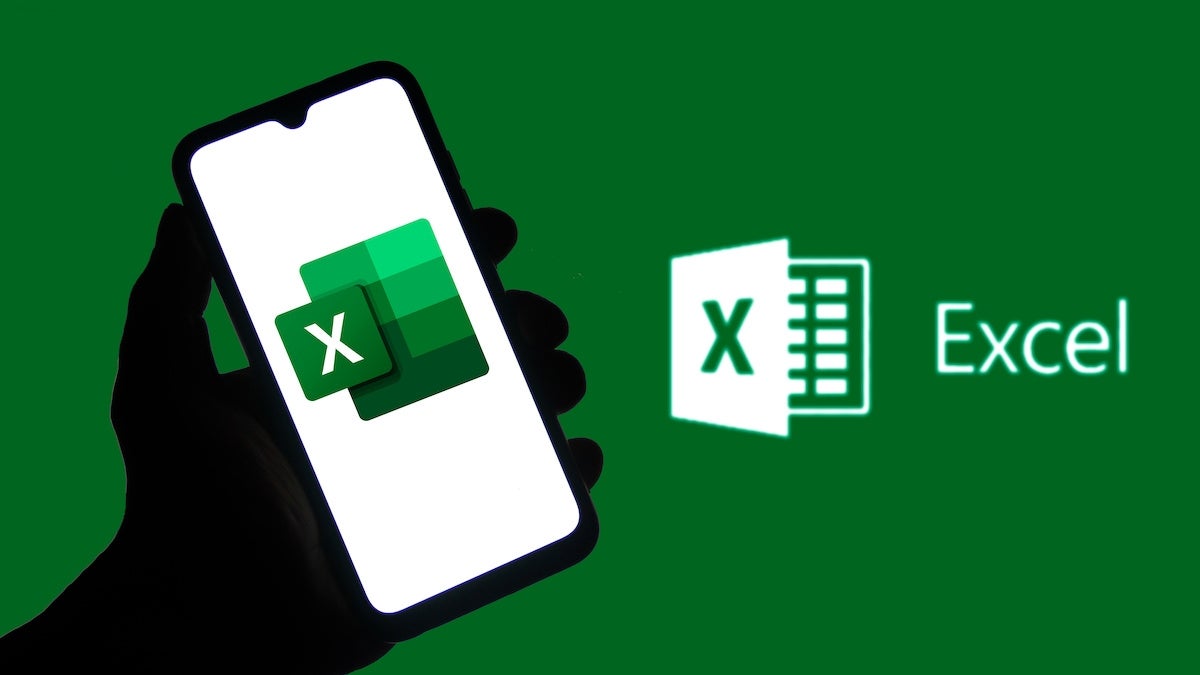
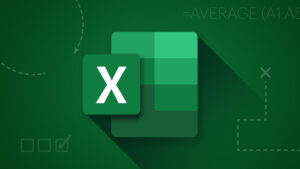
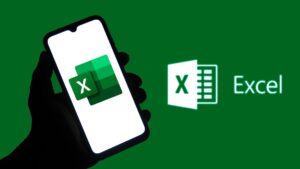
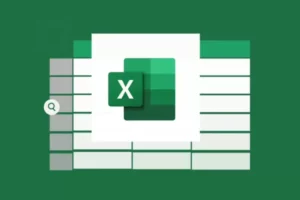
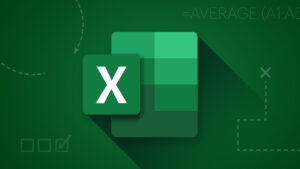
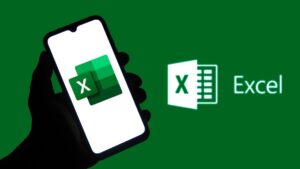
Leave a Comment