Microsoft Excel sudah menjadi alat andalan bagi jutaan pengguna di seluruh dunia untuk mengolah, menganalisis, dan menyajikan data. Tidak hanya digunakan dalam dunia keuangan dan akuntansi, Excel juga sangat bermanfaat di bidang pendidikan, administrasi, pemasaran, dan banyak sektor lainnya. Salah satu kekuatan utama Excel terletak pada fungsi-fungsinya atau yang lebih dikenal dengan rumus Excel.
Apabila Anda sedang mencari referensi kumpulan 100 rumus Excel lengkap dengan contohnya, artikel ini adalah panduan terbaik untuk membantu Anda memahami dan menguasai rumus-rumus penting Excel dari dasar hingga tingkat lanjut.
Fungsi Matematika Dasar
| Rumus | Keterangan | Contoh |
|---|---|---|
=SUM(A1:A10) |
Menjumlahkan angka | =SUM(10, 20, 30) → 60 |
=AVERAGE(A1:A5) |
Rata-rata | =AVERAGE(5, 10, 15) → 10 |
=MIN(A1:A10) |
Nilai terkecil | =MIN(5, 2, 9) → 2 |
=MAX(A1:A10) |
Nilai terbesar | =MAX(5, 10, 15) → 15 |
=COUNT(A1:A10) |
Menghitung jumlah angka | =COUNT(10, "text", 20) → 2 |
=COUNTA(A1:A10) |
Menghitung sel tidak kosong | =COUNTA(10, "", "A") → 2 |
=ROUND(A1,2) |
Pembulatan angka | =ROUND(2.567,1) → 2.6 |
=CEILING(A1,1) |
Membulatkan ke atas | =CEILING(4.2,1) → 5 |
=FLOOR(A1,1) |
Membulatkan ke bawah | =FLOOR(4.9,1) → 4 |
=MOD(10,3) |
Sisa bagi | =MOD(10,3) → 1 |
Fungsi Logika
| Rumus | Keterangan | Contoh |
|---|---|---|
=IF(A1>70,"Lulus","Gagal") |
Kondisi tunggal | Jika A1 > 70 maka “Lulus” |
=AND(A1>50, B1<100) |
Semua kondisi benar | TRUE jika semua benar |
=OR(A1>90, B1>90) |
Salah satu kondisi benar | TRUE jika salah satu benar |
=NOT(A1>100) |
Membalik kondisi | Jika A1 tidak >100 maka TRUE |
=IFERROR(A1/B1,"Error") |
Menangani error | Jika B1 = 0 maka “Error” |
Fungsi Teks
| Rumus | Keterangan | Contoh |
|---|---|---|
=UPPER("excel") |
Semua huruf kapital | “EXCEL” |
=LOWER("EXCEL") |
Huruf kecil semua | “excel” |
=PROPER("andi nugroho") |
Kapital awal kata | “Andi Nugroho” |
=LEFT("Excel",2) |
Karakter kiri | “Ex” |
=RIGHT("Excel",3) |
Karakter kanan | “cel” |
=MID("Excel",2,2) |
Ambil tengah | “xc” |
=LEN("Excel") |
Hitung karakter | 5 |
=TRIM(" Excel ") |
Hapus spasi berlebih | “Excel” |
=CONCAT(A1,B1) |
Gabung teks | “Data2024” |
=TEXT(A1,"dd-mm-yyyy") |
Format tanggal | “11-04-2025” |
Fungsi Tanggal & Waktu
| Rumus | Keterangan | Contoh |
|---|---|---|
=TODAY() |
Tanggal hari ini | “11/04/2025” |
=NOW() |
Tanggal & waktu sekarang | “11/04/2025 08:30” |
=DAY(A1) |
Hari dari tanggal | “11” |
=MONTH(A1) |
Bulan dari tanggal | “4” |
=YEAR(A1) |
Tahun dari tanggal | “2025” |
=DATEDIF(A1,B1,"Y") |
Selisih tahun | “3” |
=NETWORKDAYS(A1,B1) |
Hari kerja | Misal: 22 |
=EDATE(A1,3) |
Tambah bulan | A1 + 3 bulan |
=EOMONTH(A1,0) |
Akhir bulan | Misal: “30/04/2025” |
=WEEKDAY(A1) |
Nomor hari dalam minggu | Misal: 2 (Senin) |
Lookup dan Referensi
| Rumus | Keterangan | Contoh |
|---|---|---|
=VLOOKUP("Pensil",A2:C10,2,FALSE) |
Cari vertikal | Harga produk “Pensil” |
=HLOOKUP("Harga",A1:E3,2,FALSE) |
Cari horizontal | Cari harga berdasarkan nama |
=INDEX(A2:C5,2,3) |
Ambil nilai spesifik | Baris ke-2, kolom ke-3 |
=MATCH(500,A2:A10,0) |
Posisi nilai | 500 di baris keberapa |
=CHOOSE(2,"A","B","C") |
Pilih berdasarkan indeks | “B” |
=INDIRECT("A"&B1) |
Ambil berdasarkan referensi sel | A5 jika B1=5 |
Baca Juga: Solusi Transportasi Tepat Waktu, Travel Malang Juanda Profesional
Fungsi Statistik dan Analisis
| Rumus | Keterangan | Contoh |
|---|---|---|
=STDEV.P(A1:A10) |
Standar deviasi populasi | Nilai variasi data |
=STDEV.S(A1:A10) |
Sampel standar deviasi | |
=VAR.P(A1:A10) |
Variansi populasi | |
=VAR.S(A1:A10) |
Variansi sampel | |
=MEDIAN(A1:A10) |
Nilai tengah | |
=MODE(A1:A10) |
Nilai sering muncul | |
=PERCENTILE(A1:A10,0.9) |
Persentil ke-90 | |
=RANK(A2,A1:A10) |
Peringkat | Nilai urutan ke-berapa |
=LARGE(A1:A10,1) |
Nilai terbesar ke-n | |
=SMALL(A1:A10,1) |
Nilai terkecil ke-n |
Fungsi Database dan Keuangan
| Rumus | Keterangan | Contoh |
|---|---|---|
=DSUM(A1:D10,"Jumlah",A12:B13) |
Jumlah berdasarkan kriteria | |
=DCOUNT(...) |
Hitung jumlah data sesuai filter | |
=PMT(10%/12, 12*5, -10000000) |
Cicilan bulanan | |
=NPV(0.1, A2:A6) |
Net Present Value | |
=IRR(A1:A5) |
Internal Rate of Return | |
=FV(...) |
Future Value |
Fungsi Tambahan Lainnya
| Rumus | Keterangan |
|---|---|
=ISNUMBER(A1) |
Apakah isinya angka |
=ISBLANK(A1) |
Apakah sel kosong |
=ISTEXT(A1) |
Apakah isinya teks |
=ERROR.TYPE(A1) |
Tipe error |
=CELL("address",A1) |
Alamat sel |
=ROW(A1) |
Nomor baris |
=COLUMN(A1) |
Nomor kolom |
=TRANSPOSE(A1:A3) |
Balik arah baris ke kolom |
Menguasai kumpulan 100 rumus Excel lengkap dengan contohnya adalah kunci sukses dalam mengoptimalkan penggunaan Excel dalam pekerjaan atau studi Anda. Dari rumus matematika dasar hingga rumus logika, statistik, lookup, hingga keuangan—semuanya dapat membantu Anda bekerja lebih cepat, akurat, dan profesional.
Latih penggunaan rumus-rumus ini secara berkala. Gunakan contoh data sederhana terlebih dahulu, lalu lanjutkan dengan data yang lebih kompleks. Dengan rutin berlatih, Anda akan semakin mahir dan percaya diri dalam mengolah data menggunakan Excel seperti penjelasan dari unibrah.ac.id.

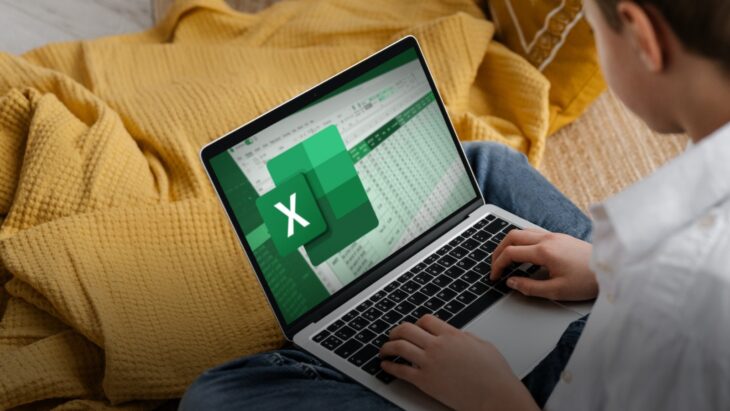

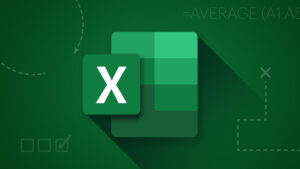
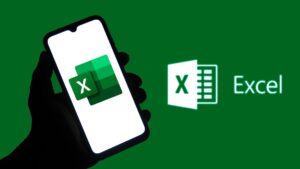
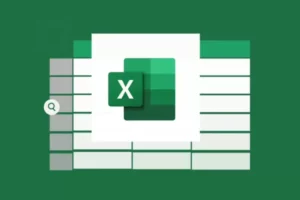
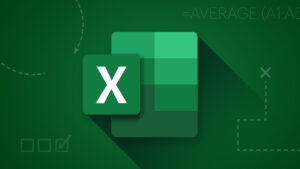
Leave a Comment