Microsoft Excel menyediakan berbagai fungsi matematika yang berguna untuk pengolahan data, salah satunya adalah rumus ROUNDDOWN Excel. Fungsi ini digunakan untuk membulatkan angka ke bawah sesuai dengan jumlah desimal yang ditentukan.
Dalam artikel ini, kami akan membahas cara menggunakan rumus ROUNDDOWN di Excel, lengkap dengan contoh penerapan dalam berbagai situasi.
Table of Contents
ToggleApa Itu Rumus ROUNDDOWN Excel?
ROUNDDOWN adalah salah satu fungsi yang digunakan untuk membulatkan angka ke bawah, tanpa mempertimbangkan angka desimal setelahnya. Berbeda dengan fungsi ROUND yang membulatkan angka berdasarkan aturan matematika, ROUNDDOWN selalu membulatkan ke bawah tanpa pengecualian.
Sintaks ROUNDDOWN
=ROUNDDOWN(angka, jumlah_desimal)
Keterangan:
-
angka → Nilai yang akan dibulatkan ke bawah.
-
jumlah_desimal → Jumlah angka desimal yang ingin dipertahankan.
Contoh Penggunaan:
Misalkan Anda memiliki angka 27,9876 di sel A1 dan ingin membulatkan ke bawah dengan dua desimal.
Gunakan rumus berikut:
=ROUNDDOWN(A1,2)
Hasil:
-
Angka asli: 27,9876
-
Hasil pembulatan: 27,98
Apabila Anda ingin membulatkan ke bawah ke angka bulat, gunakan:
=ROUNDDOWN(A1,0)
Hasilnya adalah 27.
Keuntungan Menggunakan Rumus ROUNDDOWN Excel
Menggunakan fungsi ROUNDDOWN Excel memberikan beberapa keuntungan, di antaranya:
-
Mengontrol jumlah desimal pada angka → Berguna untuk perhitungan keuangan dan akurasi data.
-
Mencegah pembulatan ke atas yang bisa menyebabkan kesalahan hitung → Cocok untuk data yang harus tetap lebih kecil dari nilai aslinya.
-
Digunakan dalam berbagai bidang → Misalnya dalam perhitungan pajak, diskon, harga barang, dan kuota produksi.
Cara Menggunakan Rumus ROUNDDOWN di Excel
Berikut ini beberapa metode penggunaan rumus ROUNDDOWN Excel
1. Membulatkan Angka Desimal ke Bawah
Misalkan Anda memiliki daftar angka yang perlu dibulatkan ke bawah dengan dua desimal.
| Angka Asli | Hasil Pembulatan |
|---|---|
| 14,789 | ? |
| 9,678 | ? |
| 25,345 | ? |
Gunakan rumus berikut di sel B2:
=ROUNDDOWN(A2,2)
Salin rumus ke bawah untuk mengisi baris lainnya.
Hasilnya:
| Angka Asli | Hasil Pembulatan |
|---|---|
| 14,789 | 14,78 |
| 9,678 | 9,67 |
| 25,345 | 25,34 |
2. Membulatkan ke Bilangan Bulat Terdekat
Apabila ingin menghilangkan semua angka desimal dan membulatkan ke bawah ke bilangan bulat, gunakan 0 sebagai jumlah desimal.
Contoh:
=ROUNDDOWN(A2,0)
Hasilnya:
| Angka Asli | Hasil Pembulatan |
|---|---|
| 14,789 | 14 |
| 9,678 | 9 |
| 25,345 | 25 |
Baca Juga: Cara Mudah Reupload Video TikTok Tanpa Watermark di Instagram Menggunakan Vidgap
3. Membulatkan ke Puluhan, Ratusan, atau Ribuan Terdekat
Fungsi ROUNDDOWN juga bisa Anda gunakan untuk membulatkan angka ke bawah dalam kelipatan tertentu, misalnya puluhan, ratusan, atau ribuan.
Gunakan nilai negatif pada jumlah desimal untuk membulatkan ke bawah ke kelipatan tertentu:
| Angka Asli | Rumus | Hasil Pembulatan |
|---|---|---|
| 1789 | =ROUNDDOWN(A2,-1) |
1780 |
| 2678 | =ROUNDDOWN(A3,-2) |
2600 |
| 5345 | =ROUNDDOWN(A4,-3) |
5000 |
Penjelasan:
-
-1→ Membulatkan ke bawah ke kelipatan 10 -
-2→ Membulatkan ke bawah ke kelipatan 100 -
-3→ Membulatkan ke bawah ke kelipatan 1000
Perbedaan ROUNDDOWN, ROUND, dan ROUNDUP
Berikut ini perbedaan antara fungsi pembulatan di Excel:
| Fungsi | Cara Kerja | Contoh Rumus | Hasil |
|---|---|---|---|
| ROUND | Membulatkan angka berdasarkan aturan umum (>= 5 naik, < 5 turun) | =ROUND(5.678,2) |
5.68 |
| ROUNDDOWN | Selalu membulatkan ke bawah | =ROUNDDOWN(5.678,2) |
5.67 |
| ROUNDUP | Selalu membulatkan ke atas | =ROUNDUP(5.678,2) |
5.68 |
Kesalahan Umum dalam Menggunakan ROUNDDOWN Excel
Berikut ini beberapa kesalahan yang sering dilakukan pengguna saat menggunakan ROUNDDOWN Excel:
1. Menggunakan Angka Desimal yang Salah
Kesalahan yang sering terjadi adalah memasukkan angka desimal yang tidak sesuai.
Contoh salah:
=ROUNDDOWN(A2, -5)
Angka negatif hanya bisa digunakan untuk membulatkan ke puluhan, ratusan, atau ribuan, bukan angka lebih besar dari nilai aslinya.
2. Tidak Memeriksa Format Sel
Apabila angka dalam sel diformat sebagai teks, fungsi ROUNDDOWN tidak akan berfungsi dengan benar. Pastikan format sel adalah Number dengan cara:
-
Klik sel yang ingin digunakan
-
Pilih Format Cells
-
Pilih Number
Menggunakan rumus ROUNDDOWN di Excel sangat berguna dalam berbagai situasi, terutama jika Anda ingin membulatkan angka ke bawah dengan presisi tertentu
Dengan memahami cara menggunakan ROUNDDOWN, Anda bisa mengolah data di Excel dengan lebih akurat dan profesional seperti penjelasan dari unibrah.ac.id.
Coba praktikkan sendiri di Excel dan semoga bermanfaat!

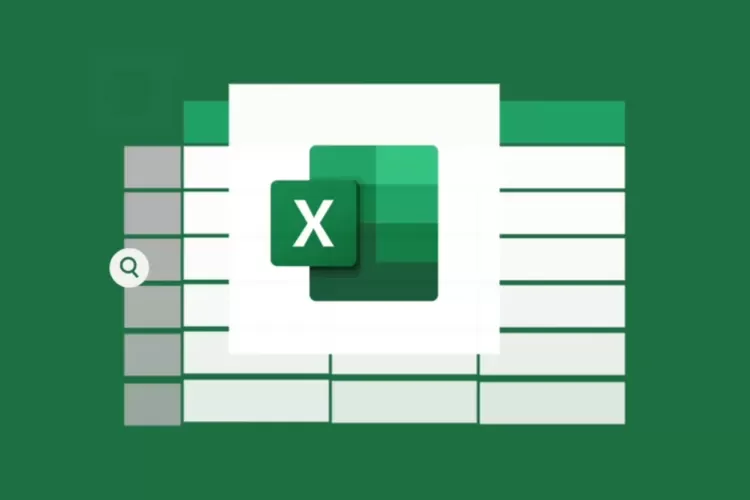

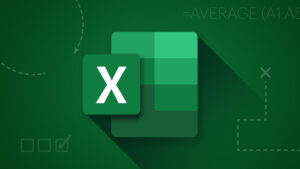
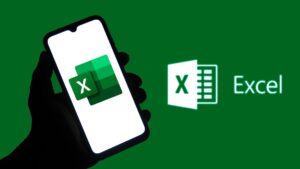
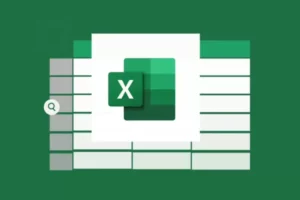
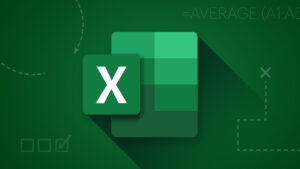
Leave a Comment