Microsoft Excel menyediakan fungsi otomatis untuk mencari nilai tertinggi dan terendah dalam sekumpulan data numerik. Artikel kali ini akan membahas tutorial cara mencari nilai tertinggi dan terendah di Excel secara akurat, agar pemula dapat melakukan analisis data dengan cepat dan efisien.
Table of Contents
ToggleMengapa Perlu Mencari Nilai Tertinggi dan Terendah di Excel?
Menemukan nilai tertinggi (maksimum) dan terendah (minimum) menjadi salah satu langkah dasar dalam analisis data. Fungsi ini sering dibutuhkan dalam pengolahan data penjualan, kehadiran, nilai siswa, hingga pengukuran performa.
Dengan mengidentifikasi nilai, Anda bisa menarik kesimpulan penting seperti:
-
Kinerja terbaik dan terburuk
-
Rentang nilai yang perlu ditinjau lebih lanjut
-
Deteksi outlier dalam data statistik
Excel sudah menyediakan fungsi siap pakai untuk membantu tugas ini hanya dalam beberapa detik.
Masalah Umum dalam Menentukan Nilai Ekstrem
Meski terlihat sederhana, beberapa kendala umum sering dihadapi pemula:
-
Data tidak diketik dalam format numerik
Apabila nilai terlihat seperti angka tapi terformat sebagai teks, fungsi MAX atau MIN tidak akan membaca nilainya. -
Data tersebar di beberapa kolom
Tanpa penggabungan rentang atau formula gabungan, hasil tidak mencerminkan nilai sesungguhnya. -
Menggunakan rumus manual alih-alih fungsi bawaan
Misalnya, menuliskan=IF(A1>A2,A1,A2)untuk mencari nilai maksimum, padahal jauh lebih praktis menggunakan=MAX(A1:A2). -
Tidak memahami bahwa MAX dan MIN hanya bekerja pada nilai numerik
Jika data berisi teks atau simbol, rumus tidak akan memberi hasil yang diharapkan.
Memahami cara kerja rumus MAX dan MIN akan mempermudah proses pencarian nilai ekstrem secara presisi.
Fungsi MAX dan MIN: Solusi Sederhana dan Cepat
Belajar Cara Mencari Nilai Tertinggi dan Terendah di Excel dengan rumus sederhana sangatlah mudah, seperti penduan yang sudah kami siapkan di bawah ini:
Fungsi MAX()
Digunakan untuk mencari nilai terbesar pada rentang data.
=MAX(A1:A10)
Artinya: cari nilai tertinggi dari sel A1 sampai A10.
Fungsi MIN()
Digunakan untuk mencari nilai terkecil pada rentang data.
=MIN(B2:B15)
Artinya: cari nilai terendah pada sel B2 sampai B15.
Kedua rumus ini tidak sensitif terhadap posisi data dan akan bekerja pada baris maupun kolom.
Baca Juga: Optimalisasi SEO dengan Jasa Backlink Berkualitas
Contoh Praktis Penggunaan Fungsi MAX dan MIN
Contoh penggunaan rumus Max dan Min yang sering digunakan pada kebutuhan sehari-hari.
Studi Kasus: Nilai Ujian Siswa
| Nama | Nilai |
|---|---|
| Andi | 85 |
| Rina | 92 |
| Budi | 74 |
| Sinta | 88 |
| Dedi | 65 |
Untuk mencari nilai tertinggi:
=MAX(B2:B6)
Hasil: 92
Untuk mencari nilai terendah:
=MIN(B2:B6)
Hasil: 65
Menambahkan Teks Deskriptif
Agar hasil tampil dengan keterangan:
="Nilai Tertinggi: "&MAX(B2:B6)
Hasil: Nilai Tertinggi: 92
Rumus ini bisa membantu saat ingin menampilkan hasil di dashboard atau laporan otomatis.
Alternatif: Menggunakan LARGE dan SMALL untuk Nilai Tertentu
Kadang Anda tidak hanya ingin mencari nilai tertinggi dan terendah, tetapi juga urutan ke-2, ke-3, dst.
Fungsi LARGE()
Menampilkan nilai tertinggi ke-n:
=LARGE(B2:B6,2)
Artinya: ambil nilai tertinggi kedua → 88
Fungsi SMALL()
Menampilkan nilai terendah ke-n:
=SMALL(B2:B6,2)
Artinya: ambil nilai terkecil kedua → 74
Fungsi ini berguna saat Anda ingin membuat ranking, klasifikasi, atau filtering performa berdasarkan urutan tertentu.
Tips Tambahan untuk Pemformatan dan Visualisasi
Berikut beberapa tips tambahan yang penting diperhatikan saat belajar Cara Mencari Nilai Tertinggi dan Terendah di Excel.
Tandai Nilai Tertinggi dan Terendah Secara Visual
Gunakan Conditional Formatting:
-
Blok kolom nilai
-
Klik Home > Conditional Formatting > Top/Bottom Rules
-
Pilih Top 1 dan Bottom 1
-
Atur warna khusus agar nilai ekstrem terlihat mencolok
Gabungkan MAX/MIN dengan Fungsi IF
Untuk menandai siapa yang memiliki nilai ekstrem:
=IF(B2=MAX($B$2:$B$6),"Nilai Tertinggi","")
Rumus di atas bisa digunakan di kolom “Keterangan” untuk menandai secara otomatis siapa siswa terbaik.
Gunakan MAX dan MIN dalam Grafik
Saat membuat grafik batang atau garis, menyoroti titik tertinggi dan terendah bisa memberikan efek visual yang lebih komunikatif, terutama dalam presentasi.
Dengan memahami cara mencari nilai tertinggi dan terendah di Excel, Anda dapat menganalisis data numerik secara efektif dan menyajikan informasi dengan lebih akurat seperti penjelasan dari unibrah.ac.id di atas.

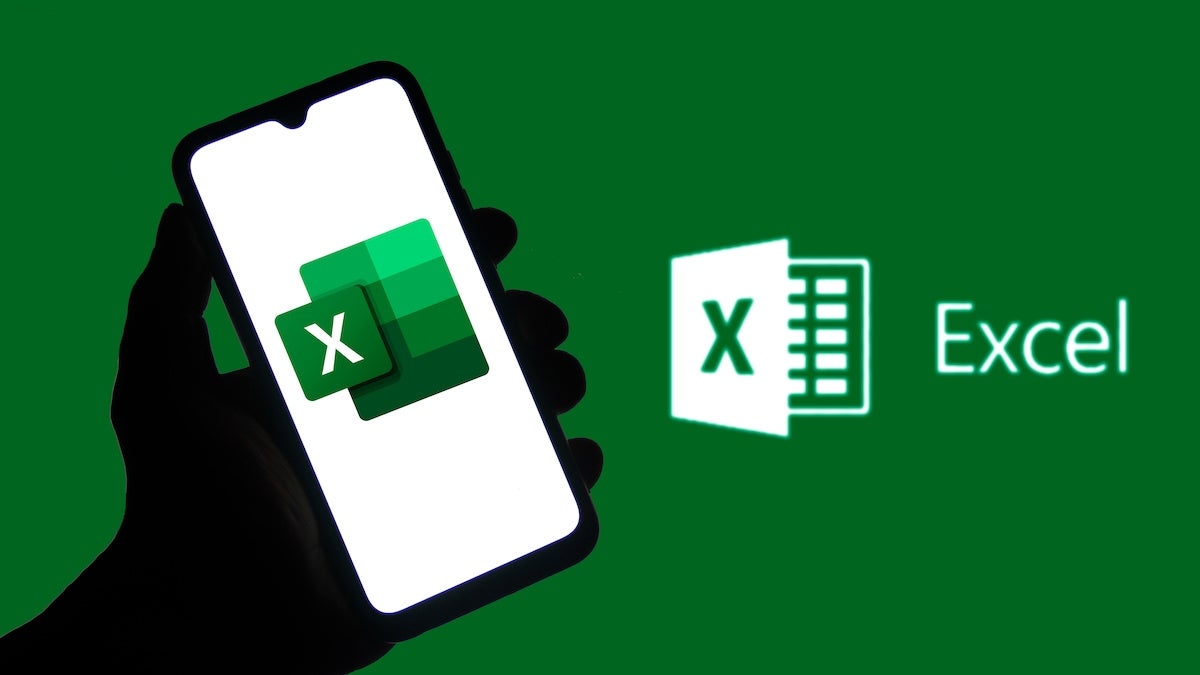
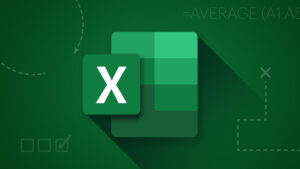
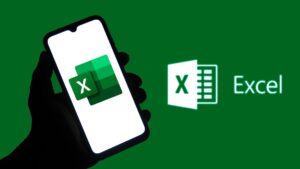
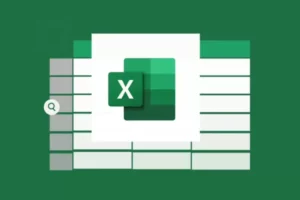
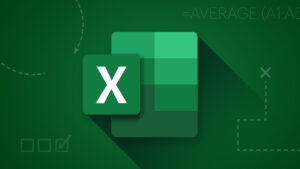
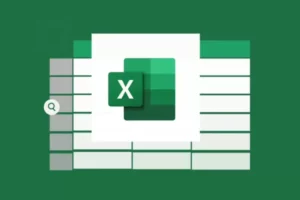
Leave a Comment